| Windows Updateの手順について |
| (概要) |
| パソコンに、Windows Updateによる修正適用を行います。 |
| 1 手動でアップデートする場合(アップデートバージョン5の場合)→#1 2 手動でアップデートする場合(アップデートバージョン4の場合)→#2 3 自動でアップデートする場合→#3 |
| ※現在実行中の処理を全て終了し、ネットワークに接続した状態であることを確認してください。 |
| <手動でアップデートする場合>(アップデートバージョン5の場合)#1 |
|
1 インターネットエクスプローラ(Webブラウザ)を立ち上げて、ツールバーの<ツール(T)>→<Windows
Update>をクリックします。 |
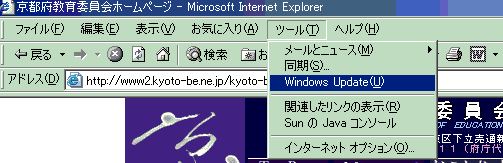 |
| 2 Windows Updateのページが表示されるので、画面上の高速またはカスタムインストールをクリックします。 |
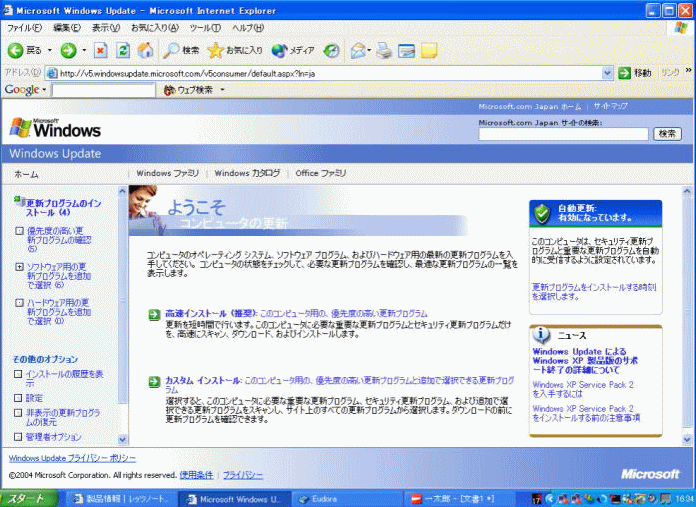 |
| (注意)Windows XP SP2を適用したパソコンで、Windows Updateがファイルのダウンロードの段階で失敗するトラブルが報告されています。 |
| SP2を適用することにより、Windows Updateでファイルをダウンロードする「Background
Intelligent Transfer Service (BITS)」と呼ばれるシステム・プログラムが更新されます。このとき、パソコンのプロキシサーバの設定がクリヤされてしまい、ダウンロードサイトへ直接接続を試みようとします。しかし京都みらいネットでは、直接接続は許可していないため、更新ファイルのダウンロードができなくなります。 |
| <このトラブルの対処方法について> ※この処理はパソコンのレジストリを書き換えます。自宅でアップデートを予定されている場合は、この処理を行なわないでください。 |
| ★BITSのプロキシ設定を変更する。「proxycfg」コマンドを使う方法。 1. コマンドプロンプトを起動します 2. プロンプトで、 proxycfg △-u と入力してリターンキーを押します。(△は半角の空白を示す) 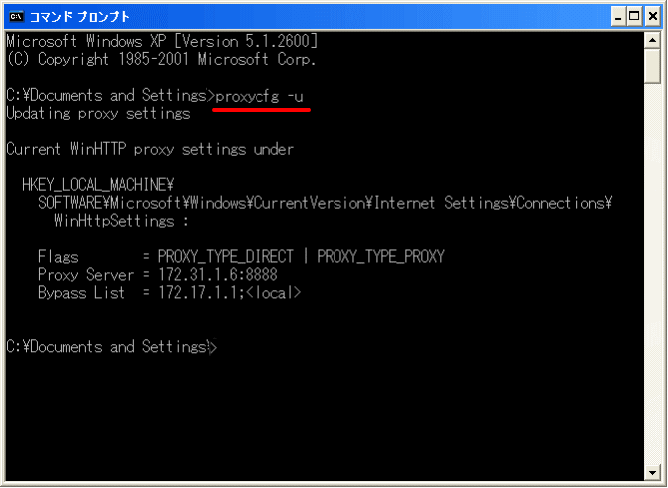 ☆Windows XPのHomeEditionでは、この「proxycfg」コマンドがインストールされていない場合があります。 もし、インストールされていない場合は、以下の手順で処理を行なってください。 1 このproxycfg.exeファイルをパソコン上にダウンロードして保存します。 (保存フォルダを覚えておいてください) 2 上記のコマンドプロンプトを表示させます。 3 proxycfg.exeファイルを保存したフォルダに移動します。 4 proxycfg △-u と入力してリターンキーを押します。(△は半角の空白を示す) |
| ※これらのプロキシ設定を元に戻したい場合は、コマンドプロンプトで proxycfg
△-d と入力してリターンキーを押します。(△は半角の空白を示す) |
| <手動でアップデートする場合>(アップデートバージョン4の場合)#2 |
1 インターネットエクスプローラ(Webブラウザ)を立ち上げて、ツールバーの<ツール(T)>→<Windows Update>をクリックします。 |
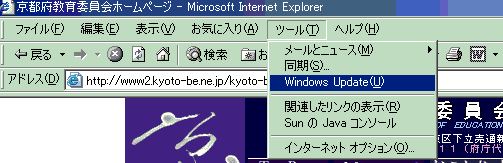 |
| 2 Windows Updateのページが表示されるので、画面上の |
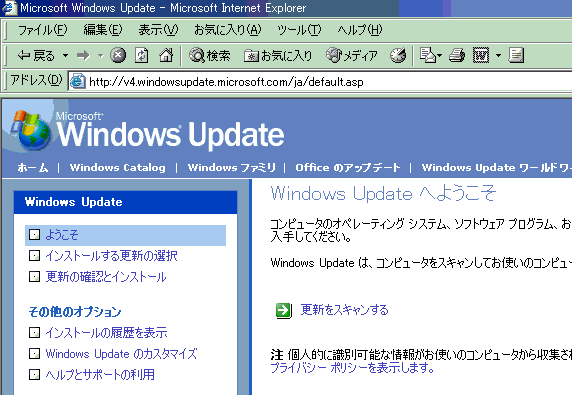 |
| 3 コンピュータのアップデートの履歴が検索されて、必要なアップデートプログラムの情報が表示されますので、<今すぐインストールする>をクリックします。 |
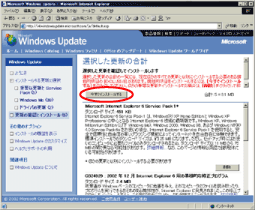 |
| 4 次のような確認ページが表示されますので、内容を読んで<同意します>をクリックします。 |
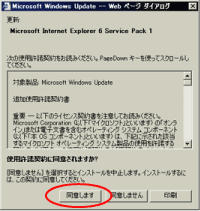 |
| 5 アップデートプログラムのインストールがはじまります。(インストールされるプログラムによって時間がかかる場合があります。)終了すれば、インストールの完了が表示されれます。 インストールが完了すると、コンピュータを再起動する必要がある場合は以下の画面が表示されますので、「はい(Y)」にて再起動を行ってください。 |
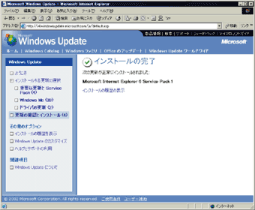 |
| 6 以上で作業は終了です。 |
| <自動でアップデートする場合>#3 |
コンピュータの電源を入れます。インストールが準備されている場合は、しばらくたつと以下のような表示が出てきます。 |
| (但し、フキダシはしばらくすると消えてしまいますので注意してください。) |
| タスクトレイの「自動更新」のアイコンをクリックします。 |
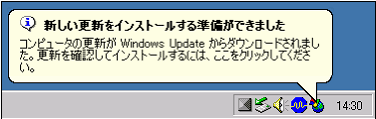 |
| 自動更新のウインドウが表示されます。「詳細(D)」ボタンを押下します。 |
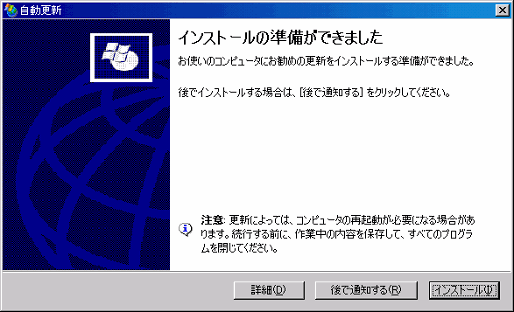 |
| インストールする修正プログラムの一覧を確認できます。(一覧の中身はその都度変わります。) |
| 「インストール(I)」ボタンを押下すると、インストールが開始されます。 |
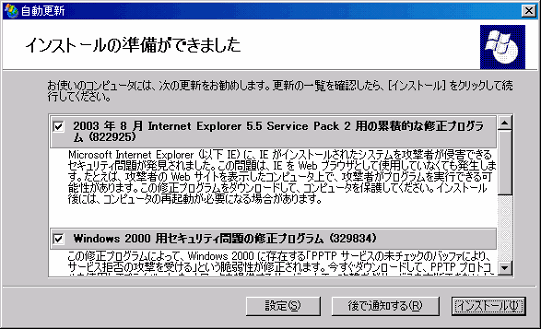 |
| (インストール中の画面) |
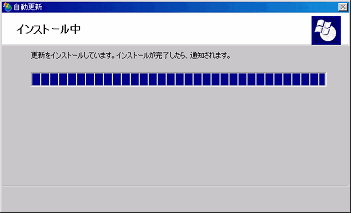 |
| インストールが完了すると、コンピュータを再起動する必要がある場合は以下の画面が表示されますので、「はい(Y)」にて再起動を行ってください。 |
| 5.以上で作業は終了です。 |